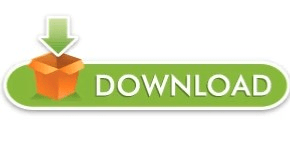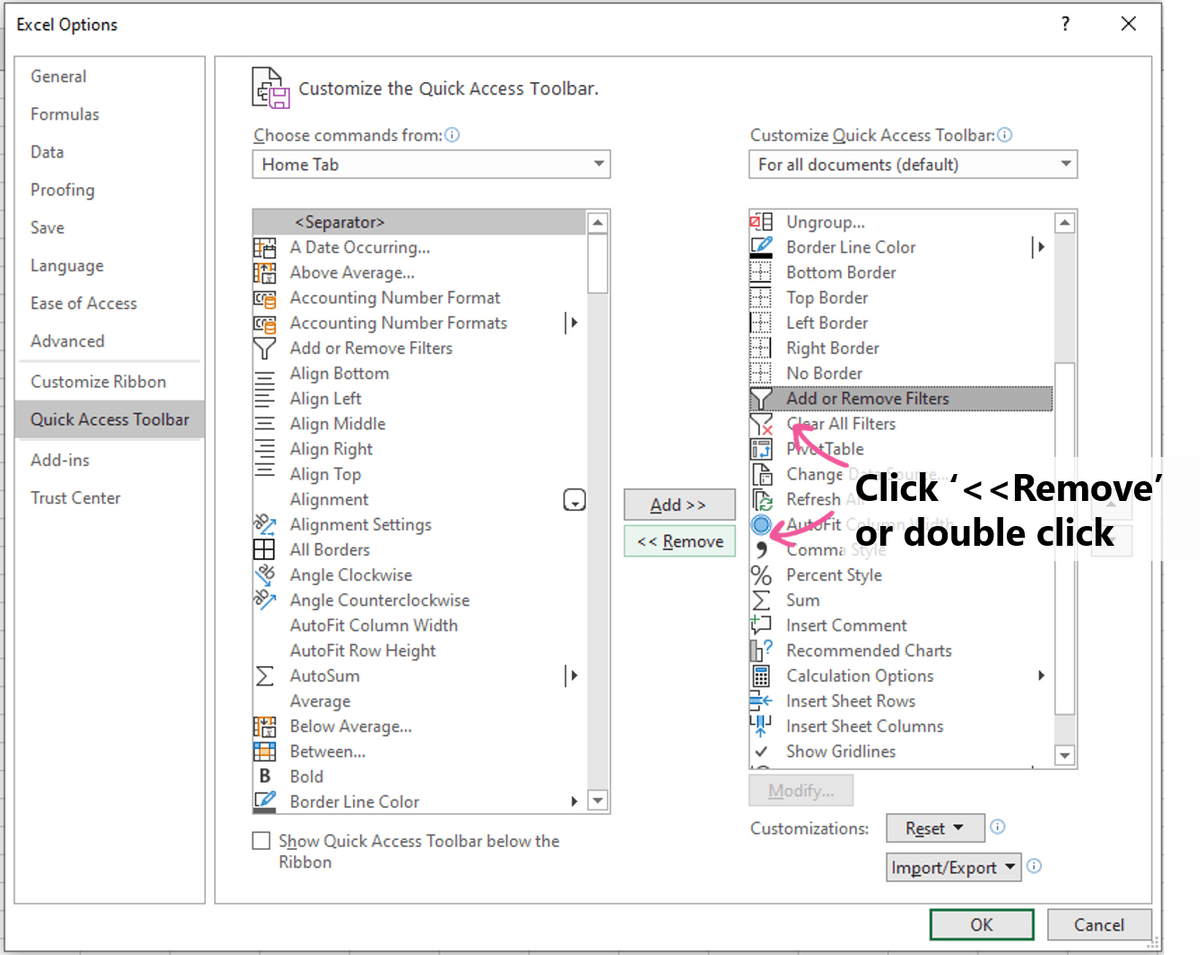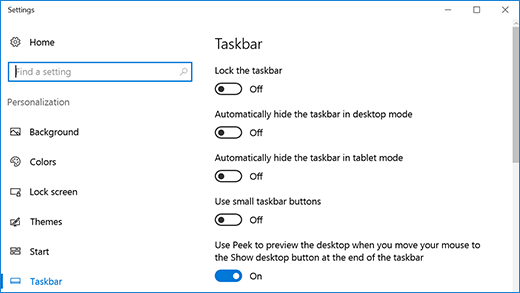If you see an option that says 'Custom', this is because you have a taskbar on two separate screens, so you can choose this to designate where the taskbar goes on each one individually.ģ. When finished, click OK, and the taskbar will now be moved to your designated location. If you've got one side of the screen in mind that you'd like to move the taskbar to, this will likely be the best route for you.ġ. Right-click anywhere on your taskbar and click 'Properties'.Ģ. In the window that opens, find the option for 'Taskbar location on screen' and choose any of the four sides of the screen that you'd like the taskbar to go. Method 1: Setting a static location for your taskbar
In this tutorial, we'll show you two quick methods of performing this task. Fortunately, it's a pretty simple task to move this taskbar to any of the four sides of your screen. The taskbar is an incredibly useful feature in Windows 10, but in some situations, the bottom of the screen isn't always the most accessible for the user.